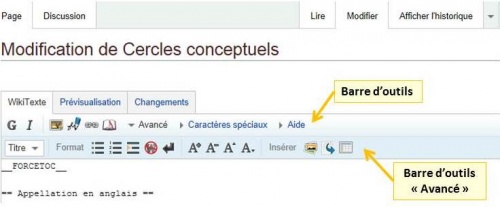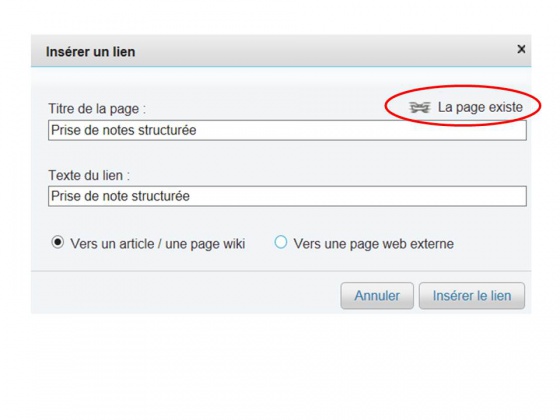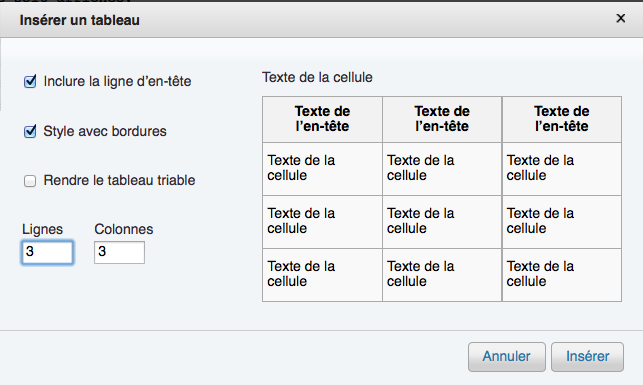Aide:Accueil
La section d’aide n’a pas la prétention d’être exhaustive. Nous y décrivons sommairement des manières de faire dans le wiki et des fonctionnalités offertes par le wiki pour soutenir l'édition du contenu du wiki et les échanges au sein de la communauté.
Les pages d'aide sont ouvertes. Vous pouvez donc contribuer à leur amélioration.
Il existe de nombreuses ressources portant sur l’utilisation de MediaWiki, la technologie sur laquelle repose ce wiki. Il y a aussi des ressources documentaires produites pour Wikipédia qui peuvent être intéressantes pour les contributeurs à wikitedia. À plusieurs reprises, dans les pages d'aide, des références faire ces ressources sont proposées.
Comment créer la page d'utilisateur
Vous créez votre page utilisateur, si elle n'existe pas déjà, de la façon suivante :
- Cliquez sur votre identifiant dans le menu supérieur, de préférence avec le bouton droit afin de l'ouvrir dans une nouvelle fenêtre (ou onglet) grâce à l'option Ouvrir le lien dans une nouvelle fenêtre (ou onglet).
- La page qui s'affiche vous indique que votre page utilisateur n'existe pas encore.
- Cliquez sur le lien, à la fin de phrase, qui vous invite à la créer.
- Dans la nouvelle page, vous entrez ou collez dans la zone de modification le contenu (wikitexte) de votre page utilisateur.
- Cliquez sur le bouton « Enregistrer », ce qui crée effectivement votre page utilisateur.
- La page de discussion est créée par la même occasion.
La page d'utilisateur est accessible partout où votre code utilisateur est affiché comme un lien cliquable, entre autres dans
- la liste des membres de la communauté,
- l'historique des pages auxquelles vous avez contribué.
Comment et pourquoi créer une nouvelle page
Comme dans tout wiki, vous pouvez facilement créer de nouvelles pages, en insérant un lien hypertexte "vers la page de ce wiki" sur un mot ou une expression. Une fois l'hyperlien créé, le wiki vous demande si vous voulez "créer" une nouvelle page. Par défaut, dans Wiki-TEDia, toutes les nouvelles pages sont munies de la liste des catégories concernant les stratégies pédagogiques. Lorsque la nouvelle page créée n'est pas une stratégie pédagogique, vous ne devez pas la catégoriser. Ainsi, elle n'apparaîtra pas dans la section "Banque de stratégies" (mais elle fera tout de même partie du wiki). La création d'une nouvelle page devra être mûrement réfléchie, car il faut éviter de surcharger le wiki. Il est conseillé d'inscrire, dans la page de discussion de la nouvelle page créée, le motif ou la raison pour laquelle vous avez décidé de la créer.
Lorsque vous voulez ajouter une nouvelle fiche de stratégie pédagogique, veuillez communiquer avec un d'un des administrateurs du Wiki, soit votre chargé d'encadrement, afin qu'il la structure adéquatement avec le titre et le gabarit du contenu.
Comment contribuer à une page ou à une page de discussion
- Pour contribuer à une page, cliquez sur l’onglet Page puis sur l’onglet Modifier.
- Pour contribuer à la page de discussion associée à une page, cliquez sur l’onglet Discussion puis sur l’onglet Créer ou Modifier.
Certaines pages sont protégées et seules les personnes détenant des droits d’administration de Wiki-TEDia peuvent les modifier. Toutes les pages de discussion sont modifiables.
Pour contribuer à une page ou à la page de discussion qui lui est associée, nous vous suggérons de rédiger directement dans Wiki-TEDia.
Vous pourriez préférer rédiger votre contenu dans un logiciel de traitement de texte d’abord afin, par exemple, d'utiliser le vérificateur d'orthographe d'un tel logiciel. Il faudrait ensuite copier votre texte et le coller dans la page du wiki. Préparez-vous cependant à perdre toute mise en forme : de caractère, de paragraphe, de liste, de tableaux, etc.
Vos interventions dans les pages de discussion doivent être signées. Voir à ce sujet la page B.a-ba des contributeurs à Wiki-TEDia.
Comment éditer dans WikiTexte
Wiki-TEDia possède son propre éditeur de texte, WikiTexte. Cet éditeur n’utilise pas le langage de balisage HTML. Il possède son propre langage de balisage. Dans WikiTexte, il est important :
- de sélectionner le texte auquel vous voulez appliquer une mise en forme avant d’appliquer celle-ci;
- de vérifier si le résultat obtenu correspond à celui désiré en cliquant sur l’onglet Prévisualisation ou sur le bouton « Prévisualiser » situé sous la zone de saisie;
- d’enregistrer les modifications que vous apportez à la page ou à la page de discussion en cliquant sur le bouton « Enregistrer ».
La mise en forme
WikiTexte possède sa propre barre d'outil de mise en forme.
On y retrouve notamment :
- Les boutons « G » et « I », qui correspondent aux commandes « gras » et « italique ».
- La mise en forme apparaît sous forme d’apostrophe de chaque côté du texte que vous aurez préalablement sélectionné.
- Le bouton « Avancé », qui fait apparaître une seconde barre d’outils de mise en forme. Cette dernière permet entre autre d’appliquer des styles de titre de niveaux différents et d’obtenir des listes à puces ou numérotées.
- Le bouton « Aide », qui fait apparaître le menu d’aide de la mise en forme dans WikiTexte.
Note: Il existe plusieurs raccourcis qui permettent directement de mettre en forme le texte. Par exemple:
- le symbole astérisque '*' devant chaque ligne permet de créer une liste à puces, le symbole '**' une sous-liste de puces
- le symbole deux-points ':' devant une ligne permet de faire une mise en retrait, le symbole '::' permet d'augmenter le retrait
- sauter une ligne entre deux phrases de texte permet de créer un espace entre deux paragraphes, sauter deux lignes augmente cet espace.
L'insertion de liens
WikiTexte vous permet d'insérer des liens vers des pages web situées à l'intérieur ou à l'extérieur de Wiki-TEDia.
Insertion d’un lien externe
Pour ajouter un lien vers une page web externe, voici ce que nous vous suggérons :
- Saisissez d’abord le texte pour lequel vous voulez créer un lien (dans cet exemple, TÉLUQ), puis sélectionnez-le.
- Cliquez sur le bouton « Lien » dans la barre d’outils.
- Dans la zone de dialogue qui apparaît, sélectionnez l’option « Vers une page web externe ».
- Dans la zone « Titre de la page », saisissez l'adresse web (dans cet exemple, www.teluq.ca).
- Cliquez sur le bouton « Insérer le lien ». Le lien apparaît dans le langage de balisage.
Insertion d’un lien interne
Pour ajouter un lien vers une autre page du wiki, il faut connaître son nom exact. Le nom exact d'une page apparaît tout en haut de celle-ci. Par exemple, la page que vous modifiez actuellement se nomme Aide:Accueil.
- Saisissez d’abord le texte pour lequel vous voulez créer un lien, puis sélectionnez-le.
- Cliquez sur le bouton « Lien » dans la barre d’outils.
- Dans la zone de dialogue qui apparaît, sélectionnez l’option « Vers un article / une page wiki ».
- Dans la zone « Titre de la page », assurez-vous que le nom exact de la page de destination apparaît. Le message « La page existe » devrait être affiché.
- Normalement, vous n'avez pas à modifier le texte qui apparaît dans la zone « Texte du lien ».
- Cliquez sur le bouton « Insérer le lien ». Le lien apparaît dans le langage de balisage.
L'insertion d’une image
Pour insérer une image, il faut procéder en deux étapes. Il faut d’abord télécharger l’image en amont, sur le serveur du wiki. Puis, il faut utiliser le langage de balisage approprié dans la page du wiki là où l’on veut que l’image soit affichée.
- 1. Téléchargez l’image en amont.
- Assurez-vous que le fichier de l’image est disponible sur votre ordinateur local.
- Dans le menu de gauche, dans le sous-menu OUTILS, sélectionnez Importer un fichier.
- Dans la zone « Fichier source », cliquez sur le bouton « Parcourir » et sélectionnez le fichier de l’image.
- Cliquez sur le bouton « Importer le fichier ».
- 2. Insérez l’image dans la page en utilisant l'une des commandes suivantes :
- Saisissez la commande [[Fichier:exemple.jpg]]. Remplacez « exemple.jpg » par le nom de votre fichier.
- Saisissez la commande [[image:exemple.jpg|center|460px|]]. Remplacez « exemple.jpg » par le nom de votre fichier. « Center » détermine l'alignement et « 460px| » le nombre de pixels.
Nous vous recommandons d'éviter l'utilisation du bouton « Insérer - Galerie de fichiers » de la barre d’outils de WikiTexte.
L'insertion d’un tableau
Pour insérer un tableau, il faut cliquer sur le bouton « Avancé », puis sur l'icône toute à droite, en forme de petit tableau. Une fenêtre s'ouvre et permet de choisir le format du tableau.
Vous pouvez alors sélectionner trois choix pour le tableau: une ligne d'en-tête, des bordures et enfin rendre le tableau triable. Ensuite, il faut entrer le nombre de lignes et de colonnes. Attention: le nombre de lignes ne prend pas en compte la ligne d'en-tête.
Après avoir cliqué sur "insérer", vous devez remplacer "Texte de l’en-tête" (si applicable) et "Texte de la cellule" par le contenu adéquat.
Les particularités des fiches descriptives des stratégies pédagogiques
Afin de standardiser leur présentation et d’alléger la tâche de mise en forme, les fiches descriptives des stratégies pédagogiques contenues dans la Banque de stratégies sont conçues à partir d’un même gabarit. Elles possèdent des particularités dont certaines ne sont visibles que lorsque la page est visualisée dans l'onglet Modifier.
Langage de balisage
L'onglet Modifier permet de voir le langage de balisage. Les fiches descriptives utilisent notamment :
- La commande FORCETOC en début de page, qui génère automatiquement une table des matières navigable à partir de la hiérarchisation des titres.
- Une hiérarchisaton des titres en différents niveaux, par exemple, « Appellation en anglais », « Stratégies apparentées », etc. Le nombre de charactères « = » définit le niveau du titre. Par exemple, un bloc de texte débutant et se terminant par une paire de charactères « = » est un titre de second niveau. L'utilisation des titres dans une page la divise en sections; chaque section peut être modifiée séparément.
Spécifications du contenu
Par défaut, une fiche de stratégie contient des spécifications sur le contenu attendu pour chaque section. Par exemple, la section « Appellation en anglais » contient les spécifications suivantes : « Préciser les termes anglais utilisés pour nommer cette stratégie ». Il suffit de cliquer sur « Modifier » pour remplacer ce texte par le contenu demandé.
Catégorisation d'une fiche de stratégie
Catégoriser une stratégie permet de la faire apparaître dans les catégories pertinentes de la banque. C'est une opération essentielle qui vise à mieux structurer la banque et à faciliter la recherche des stratégies selon les caractéristiques distinctives et pertinentes selon l'approche cognitive.
Pour les concepteurs des fiches, la catégorisation vise à favoriser certaines opérations cognitives mises en oeuvre dans l'analyse des caractéristiques d'une stratégie : mieux les discriminer, prendre des décisions et à approfondir la description.
Le widget de la catégorisation s'affiche, en bas de page, lorsque la page est en mode de modification. Il suffit de cliquer pour sélectionner ou désélectionner les sous-catégories désirées. Pour plus de détails, rendez-vous à la page Consignes pour les contributeurs à la Banque de stratégies.
Comment suivre l'évolution du wiki
Modifications des pages et des discussions
Vous pouvez suivre plus facilement les modifications des pages qui vous intéressent en les ajoutant à votre liste de suivi.
Pour ajouter une page à votre Liste de suivi, vous pouvez :
- Cliquer sur l’étoile (à droite des onglets) (après l'onglet "Afficher l'historique") et l’étoile deviendra bleue.
- Le message suivant apparaitra : La page « Titre de la page » a été ajoutée à votre liste de suivi. Les prochaines modifications de cette page et de la page de discussion associée y seront répertoriées.
La Liste de suivi affiche des pages que vous avez spécifiquement sélectionnées et dont vous voulez savoir quand et par qui elles ont été modifiées. Elle apparaît dans le menu supérieur de Wiki-TEDia. Si ces pages ou les pages de discussion qui leur sont associées ont été modifiées depuis votre dernière visite, elles seront affichées en gras. Les pages que vous ajoutez à la Liste de suivi apparaissent également en gras dans la page Modifications récentes.
Fil de syndication Atom (à compléter)
Pour l'utilisateur, un fil de syndication http://fr.wikipedia.org/wiki/Atom est similaire à un fil de syndication http://fr.wikipedia.org/wiki/RSS. Les deux constituent des moyens efficaces pour être tenu au courant des modifications d'une page web.
Dans le cas présent, un fil de syndication (nommé aussi flux) Atom est disponible pour les pages Modifications récentes et Liste de suivi. Dès qu'un nouvel élément s'ajoute à la liste des modifications récentes, vous recevez une notification. Même chose pour les éléments qui s'ajoutent à votre liste de suivi personnelle.
Pour profiter de ces notifications, vous devez disposer d'un lecteur (reader) de fils Atom. Quatre d'entre eux sont introduits ici :
- Internet Explorer.
- Outlook.
- Feeder pour le navigateur Chrome.
- Sage pour le navigateur Firefox.
Comment imprimer ou exporter le contenu de Wiki-TEDia
Le menu « Imprimer / Exporter » propose trois fonctionnalités qui permettent de préparer le contenu du wiki à des fins d’impression ou d’exportation. En ordre de complexité croissante, ces fonctionnalités sont :
Version imprimable
Cette fonctionnalité par défaut du moteur de wiki permet de convertir la page active en format PDF ou de l’imprimer.
Télécharger comme PDF
Cette fonctionnalité permet également d’enregistrer une page en format PDF ou de l’imprimer.
Créer un livre
Cette fonctionnalité permet de générer un fichier en format PDF qui regroupe plusieurs pages de Wiki-TEDia. Vous pourriez, par exemple, vous en servir pour créer un fichier contenant plusieurs fiches descriptives provenant de la Banque de stratégies. C’est la fonctionnalité d’exportation et d’impression la plus sophistiquée.
Voici les étapes à suivre pour créer un livre :
- Positionnez-vous sur la première page que vous voulez inclure dans le livre.
- Sélectionnez la commande « Créer un livre » dans le menu de gauche Imprimer / Exporter.
- Cliquez sur le bouton « Démarrer le créateur de livre ».
- Une zone « Créateur de livre » apparaît en haut, dans la page. Cliquez sur l'option « Ajouter cette page à votre livre ». Vous pouvez continuer et ajouter d’autres pages.
- Lorsque vous avez terminé, cliquez sur l’option « Afficher le livre ». Complétez les zones « Titre » et « Sous-titre » avec le contenu désiré. Dans la zone « Télécharger », cliquez sur le bouton « Télécharger comme PDF ».
- Téléchargez votre livre localement et imprimez-le à votre convenance.
Notes et références
Certaines parties de l'Aide sont adaptées des articles composant la rubrique Aide du site SCI1014 de la TÉLUQ, diffusé sous licence CC BY-SA 4.0, sous la responsabilité du professeur Marc Couture.